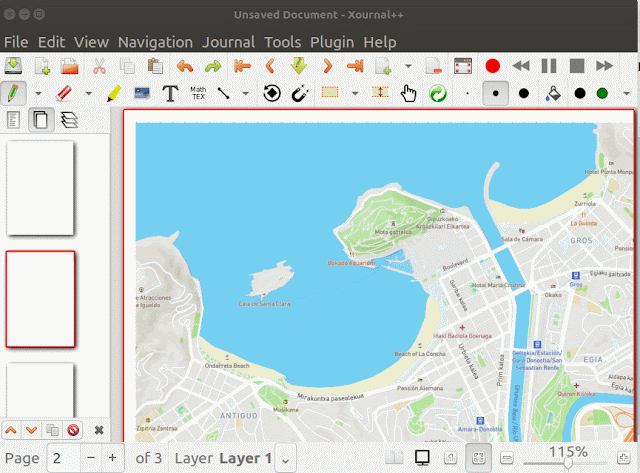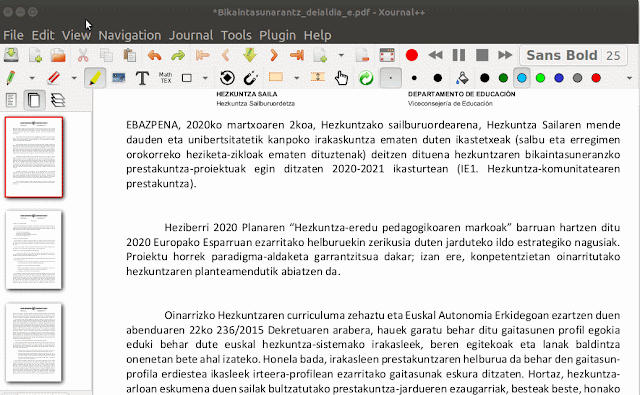Xournal++ C++ eta GTK3 bidez idatzitako irudiak editatzeko aplikazio libre eta multiplataforma (
GNU/Linux,
Windows,
MacOS). Xournal zaharra baino dezente hobeto funtzionatzen du.
Irekitzen dugunean antzinako koaderno baten itxura duen interfaze bat ikusiko dugu. Baina horrek ez gaitu tronpatu behar. Xournal++ ikasleentzat baino irakasleentzako tresna da.
Zein dira, nire ustez, bere
funtzionalitate nagusiak:
- Bideo-tutorialak eta bideo-eskolak ematea.
- PDF dokumentuen gaineko edizioa, batez ere argazki motako PDFen kasuan (EAEko Hezkuntzak hainbeste maite dituenak).
Erabilera desberdinak direnez, bakoitzak bere aldetik komentatuko dut.
Lehenengo kasuan Xounal++ erabili daiteke
arbela zuri moduan haren gainean idazteko arkatzez edo forma geometrikoen bidez. Erabilera hau, nire ustean, bereziki interesgarria da matematika, fisika, kimika teknologia arloetan non aritmetika, formulak, grafikoen zirriborroak... asko erabiltzen diren.
Orri zuria gehien bat
bideo-tutorialak edo ikasleekin
bideo-konferentziak egiteko erabiliko dugu. Bideo-tutorialak egiteko aplikazioak eta bideo-konferentzia gehienek ez dute arbelik baina pantaila erakusteko edo partekatzeko aukera ematen dute. Offline aplikazioa denez
online arbelek baino azkarrago eta arazo gutxiago emango digu.
Horretarako aplikazioak hainbat
atzeko plano ditu: zuri hutsa, lerroduna, karratuduna, sareta, pentagrama...
eta hainbat tresna: arkatza, ezabagailua, nabarmengailua, irudiak eta testua txertatzeko tresnak.
Tex notazioa (Tex aplikazio bat instalatzea eskatzen du) erabili daiteke formulak idazteko (Ikus Tex notazioa Wikipedian).
Horrelakoetan ondo etortzen da tableta grafikoa arkatza saguaren bidez baino hobeto mugitzen baitu (animazioa sagua erabiliz egin du, bistan da).
Bigarren funtzionalitate da orri zuria editatu beharrean
irudi bat edo PDF baten gainean editatzea.
Irudi baten gainean editatzeko orri zurian irudia txertatuko dugu eta PDF baten gainean editatzeko egingo dugu: Fitxategia >
PDF oharpena eta PDF fitxategia kargatuko dugu, haren gainean nabarmentzeak, oharrak eta abar egin eta gero oharrak dituen PDFa esportatuko dugu. Hau bereziki praktikoa da argazki moduko PDFetan.
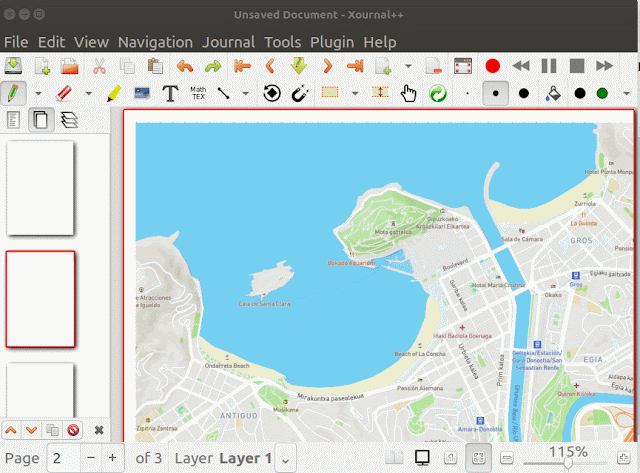 |
| Txertatutako irudi baten gaineko edizioa |
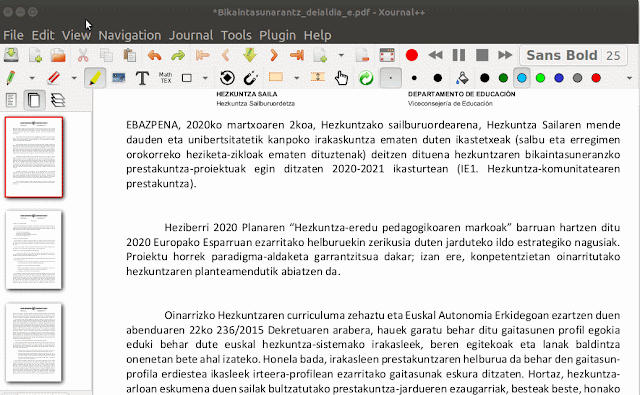 |
| Irudi motako PDF baten gaineko edizioa |
Instalazioa
Azaleko deskripzio honek interesa ireki badizu kontuan izan GNU/Linux, Windows eta Mac bertsioak daudela eta aplikazioaren Github-orrian azaltzen da nola instalatu edo deskargatu.
1.1 bertsioa euskaraz dago baina aurrekoa instalatu baduzu bada jar dezakezu euskaraz jar dezakezu xournalpp.mo fitxategia deskargatuta eta, Linuxen, fitxategia dagoen karpetan terminalean hau jarrita:
sudo cp xournalpp.mo /usr/share/locale/eu/LC_MESSAGES
Oharrak:
- Multiclass monitor interaktiboarekin erabili nahi badugu ezarpenetan parametro bat aldatu behar dugu ondo funtzionatzeko. Editatu > Hobespenak > Sarreren sistema eta bertan Touch Devide detektatzen du eta proposatzen du ukipen-pantaila moduan erabiltzea eta aukeratu behar da sagua moduan.
Bestetik kontuan izan behar dugu Multiclassen Xournal++eko azpi-menuek ez dutela funtzionatzen ukitzean. Sagua erabili behar dugu.
Mezu honetan aplikazioaren itxuraren gaineko iradokizun batzuk, batez ere interfaze iluna erabiltzen duzuenontzat.
- 2020ko apirilaren 20tik euskaraz dago Librezale elkarteari esker.
Beste aplikazio interesgarriak GNU/Linuxerako