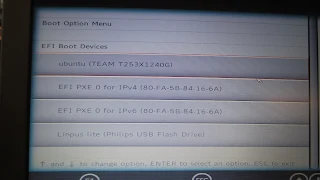Mezu hau gehien bat EAEko Eskola 2.0 programako institutuetako Premia edo IKT arduradunentzat dago pentsatua.
Orokorrean Eskola 2.0 programaren bidez institutuetara ekarri dituzten Toshiba gorriek softwarrez ongi hornituta daude eta Linuxen badabiltza, baina errazago eta seguruago ibiltzeko eta sarean konfliktoak sor ez daitezen aholku batzuk emango ditut. Aholkuak dira, hau da, aplikatu daitezke denak, batzuk edo bat ere ez. Zure esku.
Aldaketa hauek (bigarrena behintzat) komeni da institutuan bertan egitea ekipoa kablerik gabe ikasleen wifi piztu batetik gertu.
A- Administradore (eskola20) bezala sarturik.
1-
Ekipoaren izena: instalatzaileek klonaren izena aldatu dute baina Windowsen jarritako izen bera jarri dute eta horrek arazoa sor dezake sarean. Aski da letra bat aldatzea numerazioa bere horretan utzita eta nik hasierako SK letrei L bat erantsi diet. Nola egin: administradore bezala logeatu, terminal bat ireki eta agindu hau itsatsi:
sudo gedit /etc/hostname
Agertzen den izenari SK eta gero L erantsi eta gorde. Ondoren:
sudo gedit /etc/hosts
eta bigarren lerroan aldaketa bera egin eta gorde.
2-
Wifiaren konexioa: Honezkero paneleko wifiak abisatzen du badaudela hainbat sare atzemateko moduan. Horien artean IKXXXXXX eta IRXXXXXX. Ikasleen ekipoa dela kontuan harturik IKXXXXXX hautatuko dutu eta pasahitza emanda konexioa egingo du. Inportantea: panelean konexioaren ikonoan klik egin eta zabaltzen den menuan
Editatu konexioak... klika > Haririk gabekoa > Auto IKXXXXX > Editatu > (pasahitza eman) > azpian agertzen den
Erabiltzaile guztientzako erabilgarri aktibatu eta itxi. Hartara ikaslea sartzen denean automatiko konektatuko da konexioa eta bere pasahitza ezagutu beharrik gabe.
3-
Sistemaren ezarpenak aldatu: paneleko itzaltzeko botoian klika > Sistemaren ezarpenak >
3.1-
Touchpadean bi hatzez. Hardwarea > Sagua eta Touchpad-a fitxan >
Bi hatzeko korritzea aktibatu eta itxi. Horrela touchpadean gora eta bera, urbildu eta urrundu
erraz egingo dugu.
3.2-
Automatiko logeatzea ikasle moduan: Sistema > Saioa hasteko pantaila > Desblokeatu > Aktiba ezazu
Hasi saioa automatikoa eta hautatu
ikaslea. Hartara ikasleari ez dio identifikazioa eta pasahitza eskatuko. Beste erabiltzaile batekin sartu behar denean ikaslearen saioa ...
3.3-
Interfaze klasikoa Unityren ordez. ...bertan zaudela Hautatu atalean Ubuntu-ren ordez Ubuntu Clásico eta itxi. Horrek Ubunturen itxura klasikoa lehenesten du.
4-
Instalazioak. Lehen esan bezala oinarrizko software guztia daukate ekipoek -marrazketa teknikoa ezik-. Dena den orain da unea faltan duguna instalatzeko. Nik instalatuko dudana jarriko dut; ezin azaldu banan banan zergatik. Norberak ikusiko du zer kendu eta zer jarri. Terminalean:
sudo apt-get install gthumb fotowall ktouch okular compizconfig-settings-manager fbreader shutter gnome-gmail pykaraoke acetoneiso
LibreCAD ez dago errepositorioetan, beraz, behar baduzu terminalean jarri:
sudo add-apt-repository ppa:librecad-dev/librecad-stable
sudo apt-get install librecad
5-
Desinstalazioak. Arrazoi ezberdinengatik. Zuk ikusi. Terminalean:
sudo apt-get remove --purge shotwell pitivi picasa klavaro avidemux gwibber ubuntuone-client evolution
B- Ikaslea bezala sarturik
Behin ezarpen orokorrak jarrita ikaslearen profilean aldaketatxo batzuk egitea komeni da. Horretarako eskola20 erabiltzailearen saioa amaituko dugu eta ikaslearenean sartuko gara.
1-
Panela blokeatu. Ubunturen panela oso konfiguragarria da baina ikasleek ikonoak jarri eta kendu egiten dute eta gero ez dakite nola berreskuratu. Ikaslearen panela blokeatzeko terminalean:
gconf-editor /apps/panel/global/locked_down
eta aktibatu locked down. Itxi.
2-
Saioaren blokeoa desaktibatu. Segurtasunagatik aktibitaterik gabe minutu batzuk pasata saioa blokeatzen da. Hori ekiditeko terminalean:
gconf-editor /apps/gnome-screensaver/lock enabled
eta desaktibatu lock enabled. Itxi.
3-
IKASLEAK sareko karpetari konexioa sortu. Gure institutuan DBHko ikasle guztiek sareko erabiltzaile bera dute eta IKASLEAK karpeta honetan gordetzen dituzte hainbat lan eta, batez ere, hortik hartzen dute irakasleek jarritako materiala (dokumentu, irudiak, bideo, audio eta abar). Ahal den guztietan interneten ordez barruko sarea erabiltzea oinarrizkoa iruditzen zait interneteko konexioa satura ez dadin.
Egiteko: Lekuak > Konektatu zerbitzariarekin eta fitxa horretan:
Zerbitzu mota: Windows-ek partekatuta.
Zerbitzaria: Premia zerbitzariaren ip-a.
Partekatzea: -
Karpeta: IKASLEAK
Erabiltzaile-izena: ikaslea
Domeinuaren izena: HXXXXXX.NET (zure ikastetxearena, maiuskulaz)
Gehitu lastermarka: bai
Laster-markaren izana: IKASLEAK
Orain sareko ikaslearen pasahitza (sarekoa, ez eskola 2.0koa) eskatzen du. Emango diogu eta esango diogu gogoratzeko betiko -bestela konektatzen diren aldiro eskatuko die-. Hori eginda paneleko Lekuak horretan beti agertuko zaie IKASLEAK eta aplikazioetan daudenean bolumen hori agertuko zaie bertatik irekitzeko edo bertara gordetzeko.
4-
Efektu grafikoak aktibatu. Masoka bazara eta ikasleak zoriontsu egin nahi baduzu terminalean
ccsm egin eta
Compizen ezarpenetan aktiba itzazu
Negatiboa (testu luzeak irakurtzean fondo beltza eta letra zuria izan dadin),
leihoen dardara eta
Shift Switcher aplikazio batetik bestera pasatzeko
hemen kontatzen den bezala.
Kito.
OHARRAK
Aldez aurretik barkamena eskatu nahi dut aholkuak berandu jartzeagatik eta presaka idatzi izanagatik, guztiz egiaztatu gabe.
Aldaketan egitekotan-eta egingo ditut- zuzenean egingo ditut eta komentarioen bidez aipatuko ditut.
Zalantzaren bat baduzu edo aholkuak aplikatzean arazoren bat baduzu idatzi komentarioetan eta, denbora badaukat, begiratuko dut.
EGUNERATZEA
2012/13 ikasturtean Natty bertsioa konpondu beharrean LTS den -eta beraz bost urteko mantenua duen- 12.04 Precise bertsioa instalatu dugu ikasleen ekipoetan. Instalatutako distribuzioa Ubuntu Precisen oinarrituta dago baina gure beharretara egokituta
Remastersys-en bidez (besteak beste Premia zerbitzariaren domeinuan
integratua).